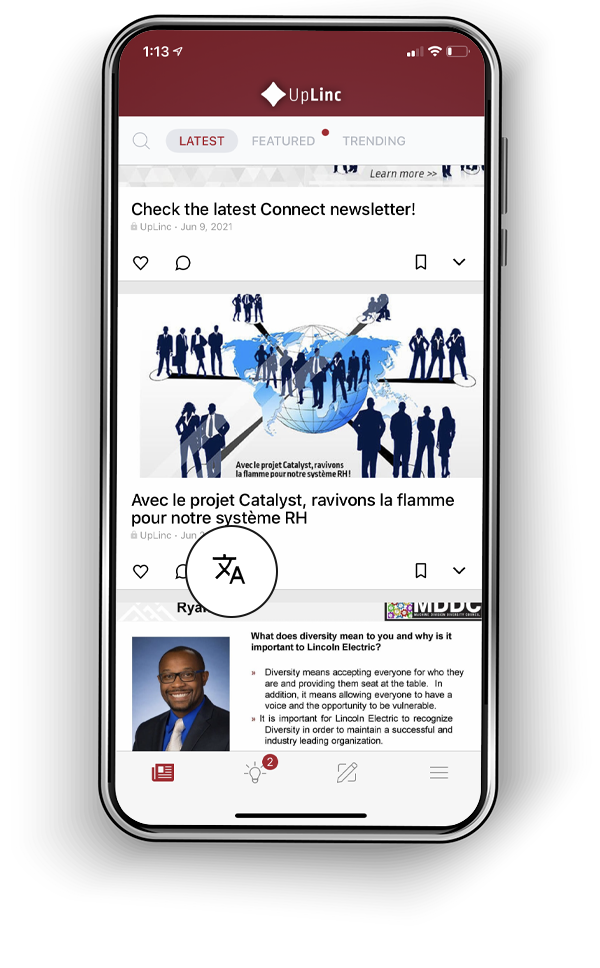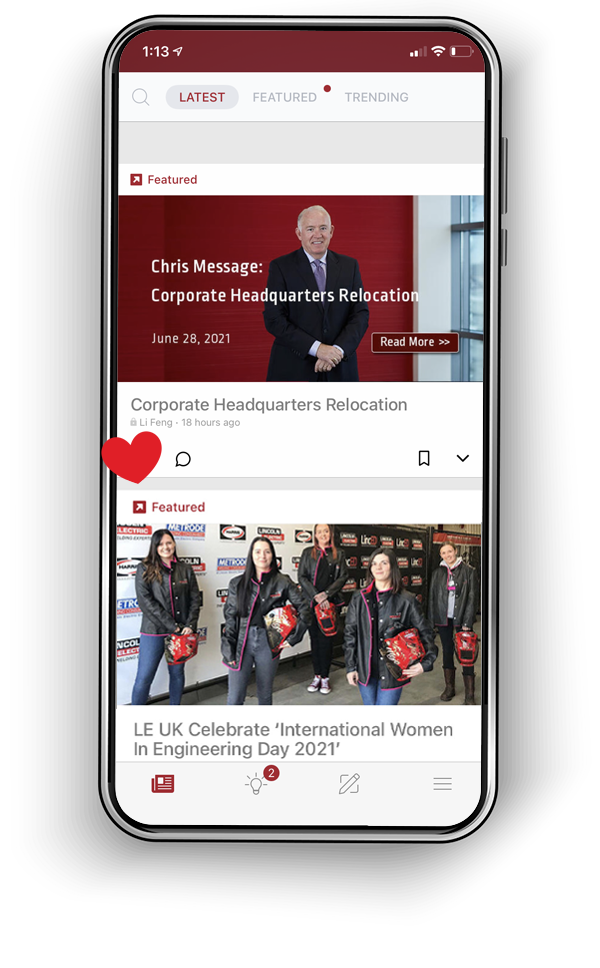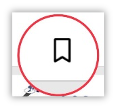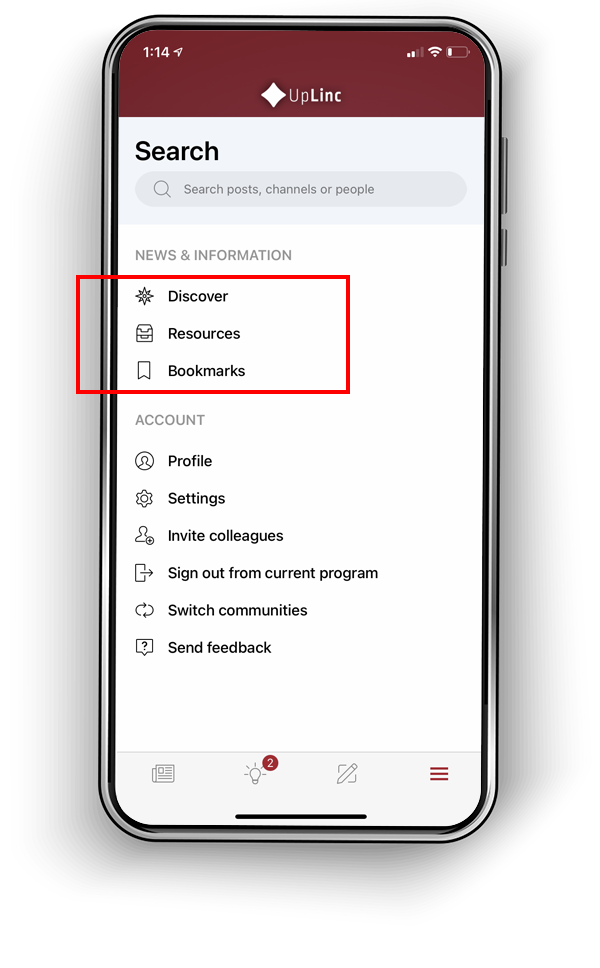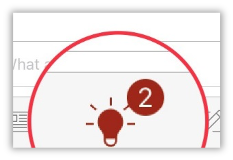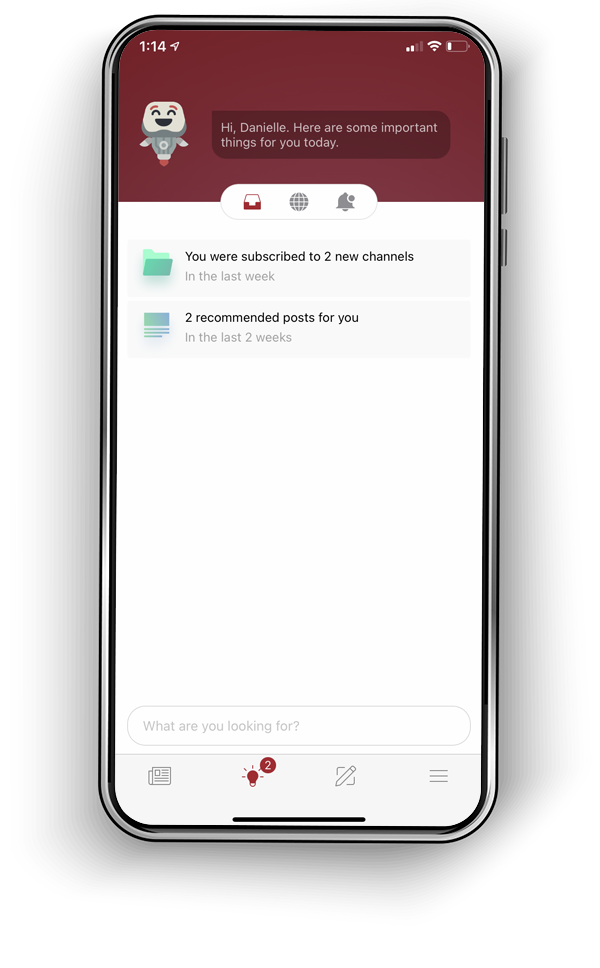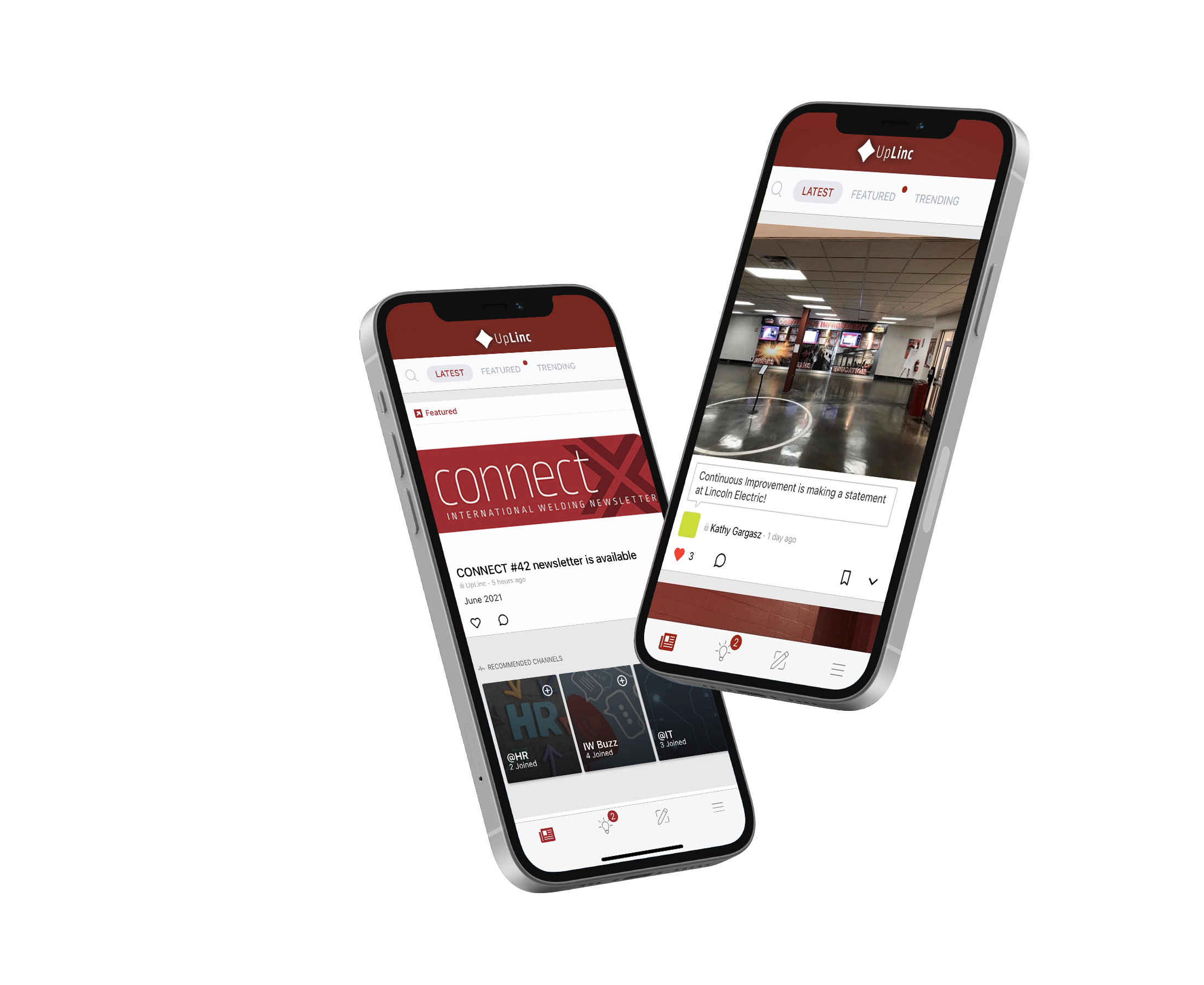
What Is UpLinc?
UpLinc is a new online communications platform at Lincoln Electric that also offers a mobile app experience. Communications can now be accessed at work, but also at home using your personal devices.
UpLinc can keep all employees informed in a fun, fast and easy way and offer news and updates in their local language. UpLinc is part of our Higher Standard 2025 strategy to improve employee engagement and digitize where possible. We hope you find UpLinc to be a large improvement in our internal communications.
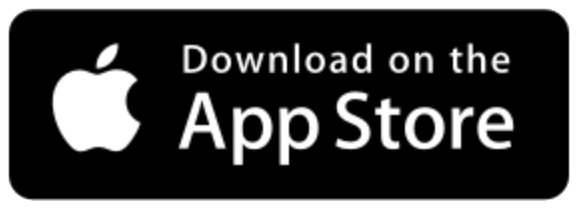
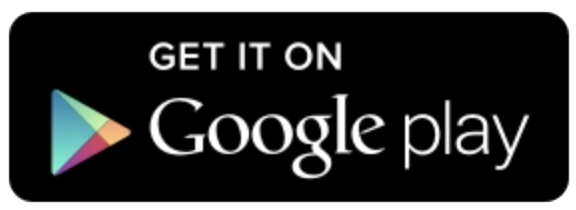
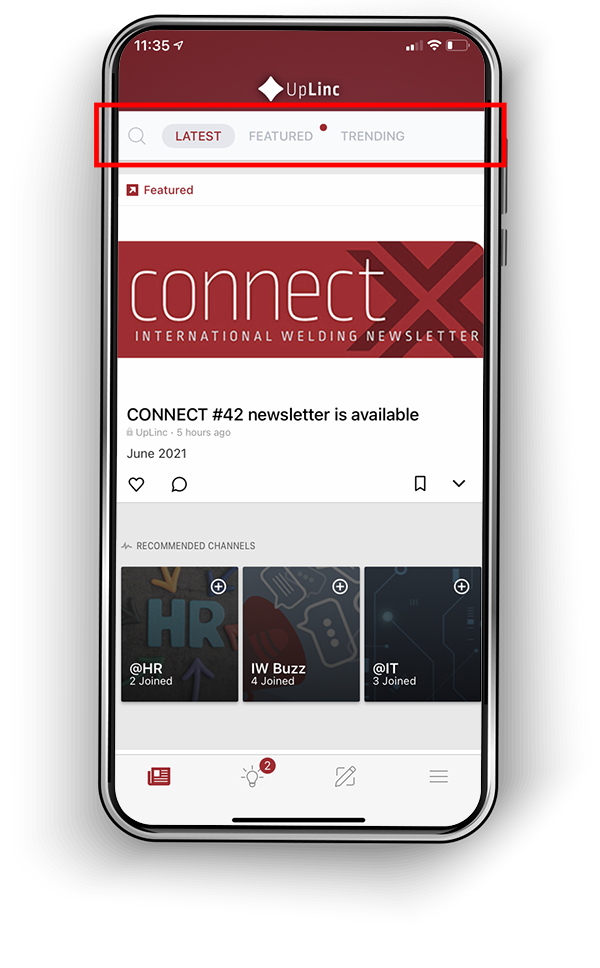
 and tap it. The text will auto-translate!
and tap it. The text will auto-translate!